If you want to start making your own GIFs and join the ranks of other high-class internet users, here’s how to make GIFs on Mac.
Looking forward to exploring these top GIF creator apps for Mac? Let me walk along with you as well! Best Apps to Create GIF on Mac in 2020 #1. Giphy Capture is the simplest yet powerful app. If you want to create a short and sweet animated GIF then, you can definitely go with this app. It helps you capture videos/images up to 30. With GIF Brewery 3, you can create animated GIFs from an existing video file on your.
You can’t go a day without seeing an animated GIF on the internet — they’re becoming extremely popular. Whether it’s a funny GIF of a cat or a reaction GIF to get your emotions across digitally, GIFs are a staple of today’s internet.
While you can find a GIF for pretty much any situation, there are times where you wish you had a very specific GIF in mind, and this is where making your own GIF can come in handy.
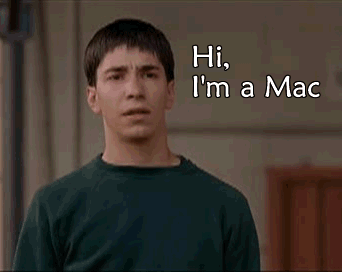
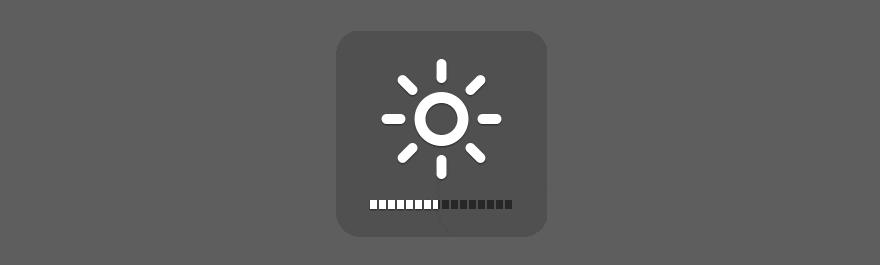
Read: How to Post GIFs on Facebook

However, before we get into the creative process of making a GIF, it’s important to know what a GIF is.
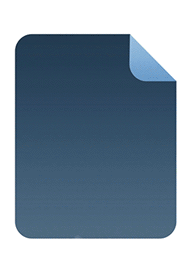
What Is a GIF?
It’s likely you stumbled upon this post maybe having a good idea of what a GIF is and just wanted to learn how to make them yourself, or you could be someone who’s new to the internet and aren’t quite sure what exactly a “GIF” is. Don’t worry, we’re here to help.
GIF is actually just an image file format, just like .JPG or .PNG, so you could see an image called “josh-funny-face.gif” and it could be a still image rather than a GIF that you’re probably used to seeing.
However, an “animated GIF” is a moving image that uses the .GIF file extension, as it’s one of the very few file extensions that can support moving images.
An animated GIF is nothing more than a short video that loops over and over again, and it essentially just takes the many still frames of that video and flashes each one for a split second, creating the illusion that you’re watching a video. It’s really the same concept as a flip book, and flip books could even be considered real-life animated GIFs in a way.
The reason why most people call “animated GIFs” just plain “GIFs” is that most images using the .GIF file extension are animated anyway, so it’s just easier to say “GIFs.” However, it’s important to know that .GIF is simply just another image file format, just like any other file format.
How to Make GIFs on Mac
There are many ways to make your own GIFs, and there are even online tools that make it easy to do.
Imgur and Giphy (two very popular image hosting sites that host a lot of GIFs) both have online tools for easily creating GIFs of your own.
Imgur’s tool simply allows you to paste in a video URL from YouTube or another video site and it will create a GIF out of the video.
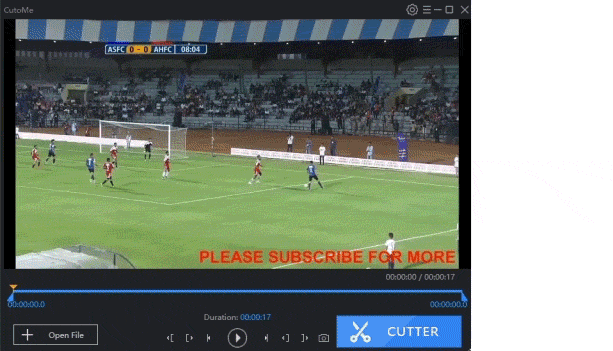
Giphy’s tool is a bit more feature-filled, allowing you to enter in a video URL or even upload your own video file from your computer. You can even edit when you want the GIF to start and stop within the video.
If you want more control over how you create GIFs, you can use various Mac software.
GifGrabber is one option that some of us at Notebooks.com enjoy. Personally, I like using GIF Brewery, as it’s pretty feature-filled and lets you do a whole lot of stuff. There is a slight learning curve, and it’s likely you’ll never know what every single feature does, but that’s not too important to know.
To start, open up GIF Brewery and then drag and drop a video onto the dock icon. You can also click on the dock icon and use Finder to locate a video to open.
From here, the video will open in GIF Brewery and you can begin making your GIF. You can use the scrub bar at the bottom to scrub through the video and find the specific place that you want to make your GIF. In my GIF, I’ll be making a GIF of Scully giving a thumbs up in an episode of Brooklyn Nine-Nine.
When you’re scrubbing through the video to find a specific point, you can also use the arrow keys to go forward a frame or backward a frame to get an exact segment of the video.
When you find the point where you want your GIF to start, click on Set Start. Then, when you find the point where you want your GIF to stop, click on Set End. In the lower-right corner, it’ll say how long the GIF will be, in seconds.
You can then use the various tools at the top to crop, resize or add text to your GIF. When you’re done, click on GIF Properties.
Place a checkmark next to Automatically Calculate Count & Delay and change Frames Per Second to 24. You could get away with a lower number, which makes the file size smaller (that’s a good thing), but you risk making your GIF look choppy. 24 is ideal for a smooth-playing GIF.
Next, close out of GIF Properties and then click on Create GIF. This will create a preview of your GIF and tell you how big the file size is. If you’re happy, go ahead and click Save.
Gif Keyboard For Mac
You can then upload the GIF to Imgur or whatever image hosting service you prefer and you’ll be off to the races!
Related Posts
Play Gif On Mac
Like on a PC, most of your Mac's software lives in the same place on…
While most people can access their email via the web these days, having a dedicated…
What is the Mac swapfile? Is it important? Can you delete it? We'll walk you through this…
